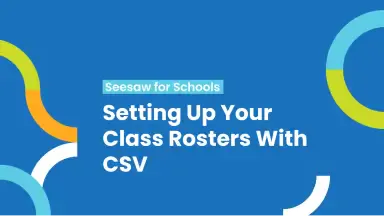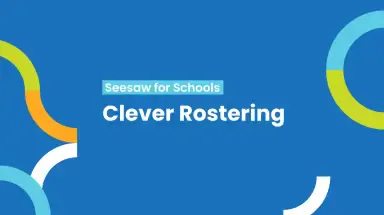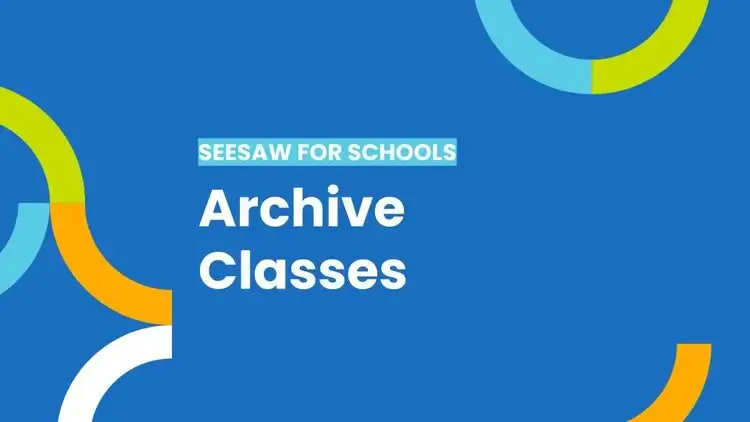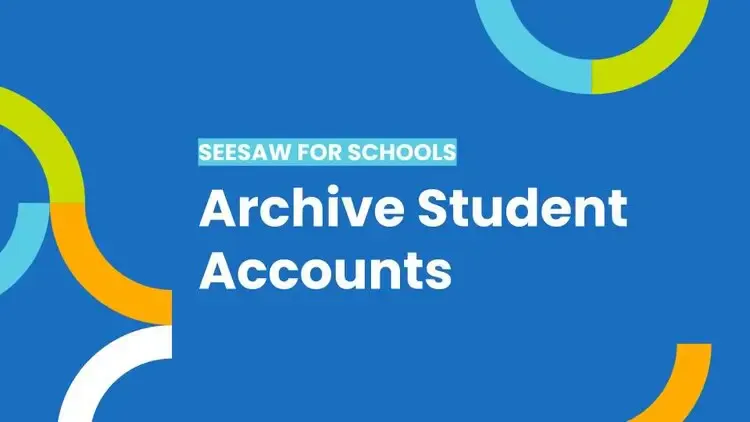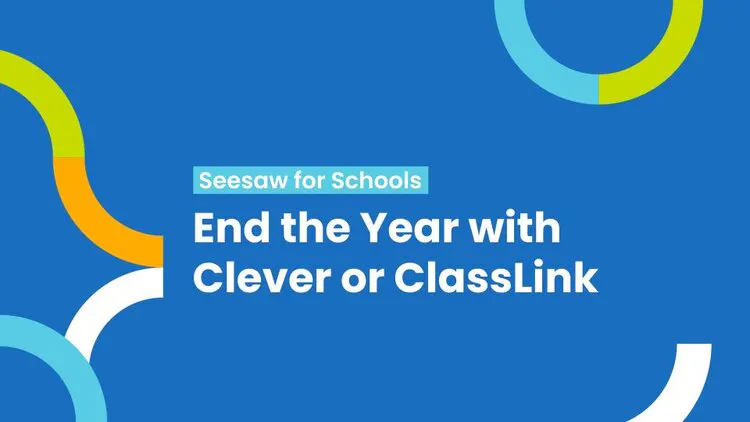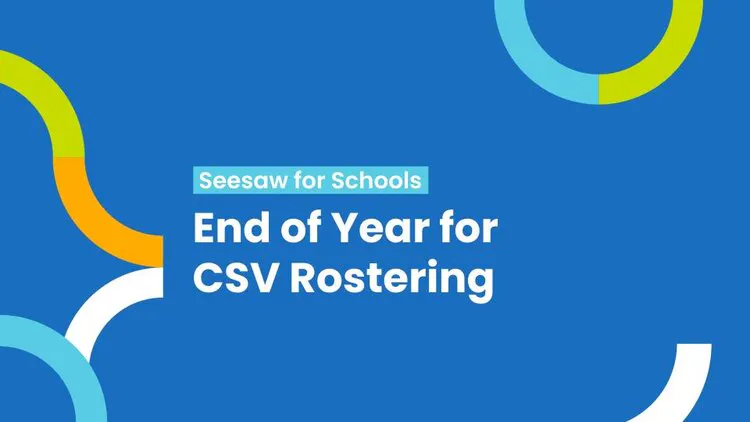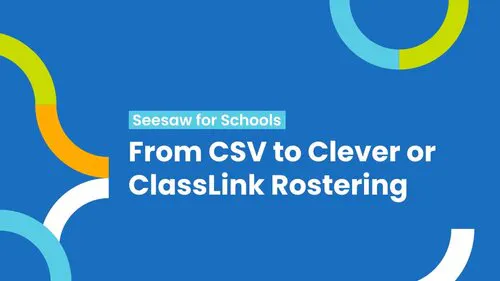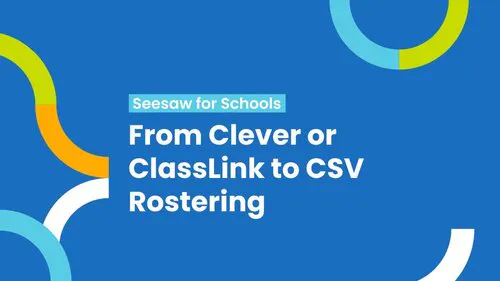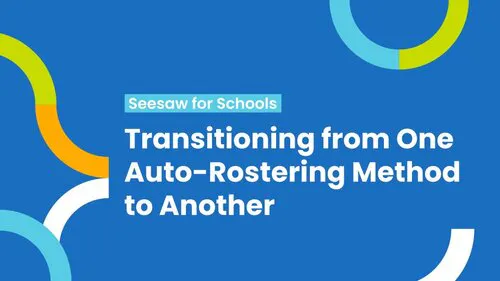Step 1: Add teachers with existing accounts by email
Add teachers already using free Seesaw to your subscription.
Email Confirmation
First, send teachers this email to confirm they are using their school email for their existing account. This ensures teachers will not lose their Activity Library when they are added.
Step 2: Create Classes For Your Teachers and Students
Select your bulk class creation method below for a step-by-step guide. Note: CSV is required for mid-year bulk class creation.
Want to use Google Classroom or have teachers to create their own classes? Follow these steps.